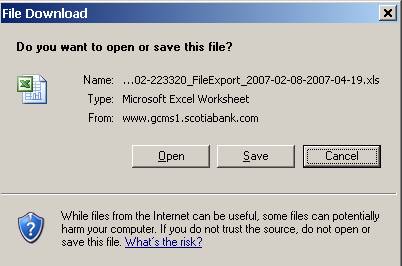|
Balance and Transaction Export |
|
Using the Balance History and Transaction Search functions, you can export transactions or balances for use in other applications. ScotiaConnect supports 4 standard export formats:
1. Fixed Length Text (.TXT) 2. Comma Separated Text (.CSV) 3. Tab Separated Text (.TTX) 4. Excel (.XLS)
There are four different ways to export your data.
You can use the “Balances - One time”, “Balances - From Template”, “Transactions - One time”, or “Transactions - From Template”
The Template Export method allows you to fully customize all elements of the query. Using the Template function you can save an Export Template as an Export ID from the custom Transaction Export Template or Balance Export Template screens.
After you save an Export Template with your desired setting you will be able to quickly reuse those setting each time you select your saved template. To do this select the template name you saved from the Export ID drop-down on the Transaction Export from Template and/or the Balance Export from Template screens.
For a list of what you can customize in a template see Creating a Custom Account Export Template or Modifying/Deleting a Custom Export Template.
|
|
One Time Transaction Export |
|
1. From the Account Information menu, select Transaction Search, then Transactions - One Time.
2. Choose your date source first by selecting your desired record layout from the Record Layout dropdown menu. You can one of these three options:
· · · Global (Accounts reported via the SWIFT Global network)
3. Then from the Export Format dropdown menu, specify the file format that is to be used to Export the data.
§ Fixed Length Text (.TXT) § Comma Separated Text (.CSV) § Tab Separated Text (.TTX) § Excel (.XLS)
4. To narrow your search query, select a transaction type from the Transaction Type drop-down select. Available filters are listed below: · All Transactions · All Debit Transactions · All Credit Transactions · Cheques · Deposits (CCP) · Sundry Debits · Sundry Credits · Chargebacks · Credit Line Transactions · Investment Transactions · Merchant & POS Transactions · Service Fees · Interest
5. Choose a date option from the Date drop-down. Available options are:
· Current Day · Prior Day · Last Week · Last Month ·
If you choose a date range, select a date range by clicking the from date and to date using the calendar icons.
6. Select Yes or No for the Include Headings option. This will determine if header row and name are to be included in your export. (Note for Fixed Length: if your column is smaller than the header row name the name will be truncated. A header is not generally exported for fixed length text exports)
7. Choose how you query your transaction date by using the Post/Value Date drop-down. (This allows you to query your transactions by the date the transaction was posted or by the date the transaction was valued. This is useful when trying to locate a backdated transaction.)
8. To select an account or accounts to be queried:
a. Click on the Select Accounts button to access the accounts for Custom Account Export screen. b. Highlight the desired account or accounts and click
on the “move on” arrow c. To remove an assigned account, do the reverse. 9. If you wish to redo your selections, click on
the Reset button and all of your
selections will be set back to their original values. The Print
icon will give you a print screen of your selection 10. You can click the Export icon to execute the query.
11. You will be prompted with a File Download dialogue which will allow you to save or open your file in the application that is associated to the file type you are saving.
e.g. If you are exporting an MS Excel file it will usually open in Excel.
Click Save or Open.
|
|
One Time Balance Export |
|
1. From the Account Information menu, select Balance History, then Balances - One Time.
2. Choose your date source first by selecting your desired record layout from the Record Layout dropdown menu. These three options are available:
· · · Global (Accounts reported via the SWIFT Global network)
3. Then from the Export Format dropdown menu, specify the file format that is to be used to Export the data.
§ Fixed Length Text (.TXT) § Comma Separated Text (.CSV) § Tab Separated Text (.TTX) § Excel (.XLS)
4. Choose a date option from the Date drop-down. Choose one of: : · Current Day · Prior Day · Last Week · Last Month ·
If you choose a date range, select a date range by clicking the from date and to date using the calendar icons.
5. Select Yes or No for the Include Headings option. This will determine if header row and name are to be included in your export. (Note for Fixed length if you column is smaller than the header row name the name will be truncated. A header is not generally exported for fixed length text exports)
6. To select an account or accounts to be queried:
a. Click on the Select Accounts button to access the accounts for Custom Account Export screen. b. Highlight the desired account or accounts and click
on the “move on” arrow c. To remove an assigned account, do the reverse. 7. If you wish to redo your selections,
click on the Reset button and all
of your selections will be set back to their original values. The Print
icon will give you a print screen of your selection 8. You can click the Export icon to execute the query.
9. You will be prompted with a File Download dialogue which will allow you to save or open your file in the application that is associated to the file type you are saving.
e.g. If you are exporting an MS Excel file it will usually open in Excel.
Click Save or Open.
|
|
Transaction Export from Template |
|
1. From the Account Information menu, select Transaction Search, then Transaction - From Template.
2. Choose your previously saved export template by selecting a name form the Export ID drop-down. All the settings from your template will be populated on this screen. You can override some of the settings using the fields that are visible.
Note: You can create or modify Export ID’s by clicking the create or modify link next to the Export ID drop-down. Click on Creating a Custom Account Export Template or Modifying/Deleting a Custom Export Template for assistance with these functions.
3. From the Export Format dropdown menu, specify the file format that you need.
§ Fixed Length Text (.TXT) § Comma Separated Text (.CSV) § Tab Separated Text (.TTX) § Excel (.XLS)
4. Choose a date option from the Date drop-down:
· Current Day · Prior Day · Last Week · Last Month ·
5. Select Yes or No for the Include Headings option. This will determine if header row and name are to be included in your export. (Note for Fixed length if you column is smaller than the header row name the name will be truncated. A header is not generally exported for fixed length text exports)
6. Choose how you query your transaction date by using the Post/Value Date drop-down. (This allows you to query your transactions by the date the transaction was posted or by the date the transaction was valued. This is useful when trying to locate a backdated transaction.)
7. From the Transaction Type drop-down select a Transaction Type, to narrow your search query. You can select one of the filters below: · All Transactions · All Debit Transactions · All Credit Transactions · Cheques · Deposits (including CCP) · Sundry Debits · Sundry Credits · Chargebacks · Credit Line Transactions · Investment Transactions · Merchant & POS Transactions · Service Fees · Interest
If you choose a date range, select a date range by clicking the “from date” and “to date” using the calendar icons.
8. To select an account or accounts to be queried:
a. Click on the Select Accounts button to access the Accounts for Custom Account Export screen. b. Highlight the desired account or accounts and click
on the move one arrow c. To remove an assigned account, do the reverse. 9. If you wish to redo your selections,
click on the Reset button and all
of your selections will be set back to their original values. The Print
icon will give you a print screen of your selection 10. You can click the Export icon to execute the query.
11. You will be prompted with a File Download dialogue which will allow you to save or open your file in the application that is associated to the file type you are saving.
e.g. If you are exporting an MS Excel file it will usually open in Excel.
Click Save or Open.
|
|
Balance Export from Template |
|
1. From the Account Information menu, select Balance History, then Balances - From Template.
2. Choose your previously saved export template by selecting a name form the Export ID drop-down. All the settings from your template will be populated on this screen. You can override some of the settings using the fields that are visible.
Note: You can create or modify Export ID’s by clicking the create or modify link next to the Export ID drop-down. Click on Creating a Custom Account Export Template or Modifying/Deleting a Custom Export Template for assistance with these functions.
3. Then from the Export Format dropdown menu, specify the file format that you need.
§ Fixed Length Text (.TXT) § Comma Separated Text (.CSV) § Tab Separated Text (.TTX) § Excel (.XLS)
4. Choose a date option from the Date drop-down, you can choose either: : · Current Day · Prior Day · Last Week · Last Month ·
If you choose a date range, select a date range by clicking the “from date” and “to date” using the calendar icons.
5. Select Yes or No for the Include Headings option. This will determine if header row and name are to be included in your export.. (Note for Fixed length if you column is smaller than the header row name the name will be truncated. A header is not generally exported for fixed length text exports)
6. To select an account or accounts to be queried:
a. Click on the Select Accounts button to access the Accounts for Custom Account Export screen. b. Highlight the desired account or accounts and click
on the move one arrow c. To remove an assigned account, do the reverse. 7. If you wish to redo your selections,
click on the Reset button and all
of your selections will be set back to their original values. The Print
icon will give you a print screen of your selection 8. You can click the Export icon to execute the query.
9. You will be prompted with a File Download dialogue which will allow you to save or open your file in the application that is associated to the file type you are saving.
e.g. If you are exporting an MS Excel file it will usually open in Excel.
Click Save or Open.
|
Related Topics |
ScotiaConnect - Import & Export Record Layouts
Creating a Custom Account Export Template
Modifying/Deleting a Custom Export Template
Getting Additional Help